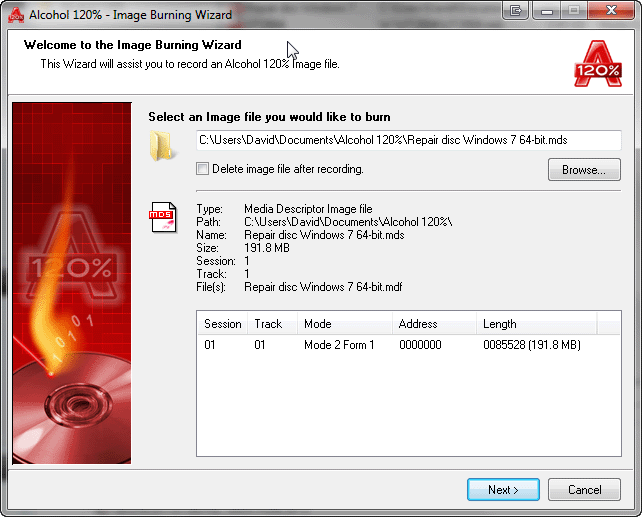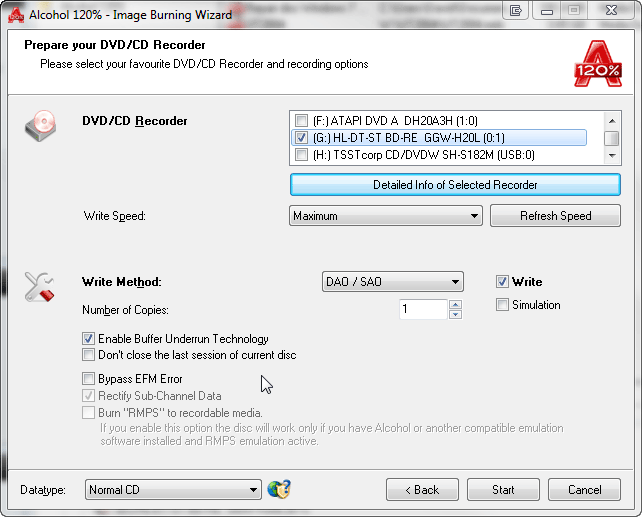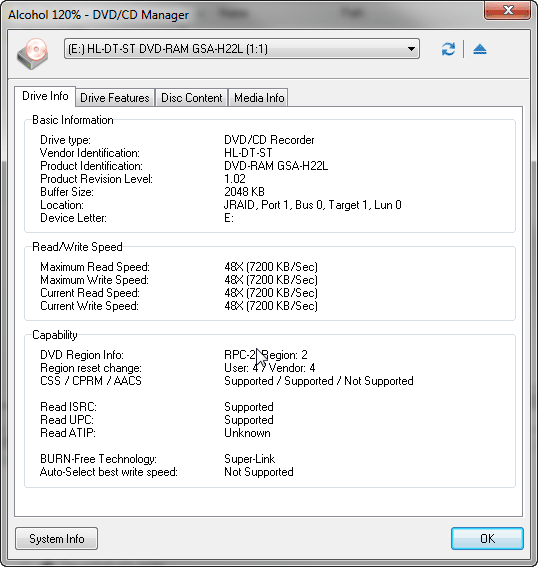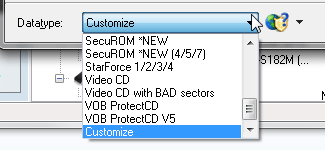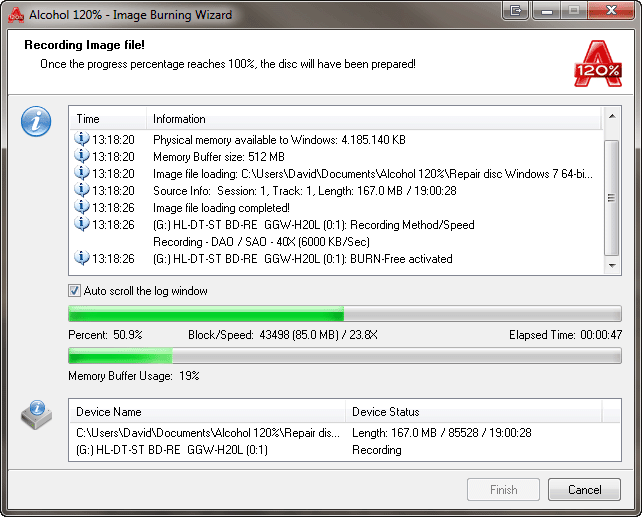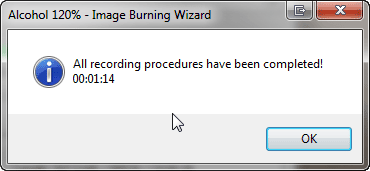|
|||
Note: This option is only available in Alcohol 120%. Image Burning Wizard is able to burn/record an image file to a recordable CD/DVD disc. Click on the Image Burning Wizard icon Click on Browse to choose an Image File from the hard disk drive. Once an Image File is selected, all details of the Image File will be shown in the window.
If the checkbox "Delete image file after recording" is enabled, the image file will be deleted after a successful recording. Without a successful recording, the image file will remain in the hard disk drive. Click Next and you will see the following screen:
You will need to choose one (or multiple) CD/DVD recorder(s) and set write speed by clicking the down-arrows. A slower writing speed is usualy recommended, as the defective rate will be lower than with high writing speed. Also note that before trying to burn at an high speed you may first try a Simulation to check if your computer is fast enough to supply the CD/DVD recorder with the required data rate. Note: it's recommended to use same brand and model of drives when burning using multiple burners at same time.
Simply click on Detailed Info of Selected Recorder to see detailed information of your CD/DVD device.
Write Method: Includes DAO/SAO (default), RAW SAO, RAW SAO+SUB, RAW DAO and TAO. Most CD/DVD recorders support DAO/SAO writing mode, but not every CD/DVD recorder supports RAW writing mode. You can check which writing modes your CD/DVD recorder supports in "System Info" in the above window. DAO/SAO writing mode is recommended to backup normal CD/DVD discs. In contrast, RAW writing mode is used to backup raw data of CD/DVD discs (mainly for special CD/DVD formats or copy protected discs). Number of Copies: Select the number of copies that you want to burn. Write / Simulation: If Write is checked the disc will be burned, if Simulation is checked only writing simulation will be made, if both options are checked writing simulation will be made first and then disc will be burned. Enable Buffer Underrun Technology (default): This function will avoid Buffer Underrun, due to the lower transfer rate of data from hard disk drive or CD/DVD reader to CD/DVD recorder. Most CD/DVD recorders (mostly manufactured after the year 2000) support this function to decrease the defective rate of copying CD/DVD. Don't close the last session of current disc: Users can decide whether to close the last session of the copied disc or not. To close the last session of the disc means you cannot write any more data to this disc after the recording process is finished. To enable this selection, users can record data next time, if the copied disc still has sufficient capacity. However, we do not suggest enabling this function, as some CD/DVD reader cannot read multi-session discs properly. Bypass EFM Error: Prevents "weak sectors", if users select this function certain copy protected image files may successfully be copied to CD/DVD backup disc. Rectify Sub-Channel Data: SubChannel Data is used to store extra CD information. There are some protections that use SubChannel to store a digital ID in a non standard way, for such discs you should not enable this option as it would destroy the digital ID and the protected game/software would not work without it. Burn "RMPS" to Recordable Media: Alcohol will reproduce an image to disc, based on the physical information on the source disc, that otherwise cannot be burned onto a usual CD-R/RW. This disc, when placed in the CD drive, will be "Emulated". However you still need either Alcohol or another emulation program installed on the PC where the disc is to be used.
Datatype: Refer to Image Making Wizard section.
Confirm all selections, click on Start and the recording process will be started.
|