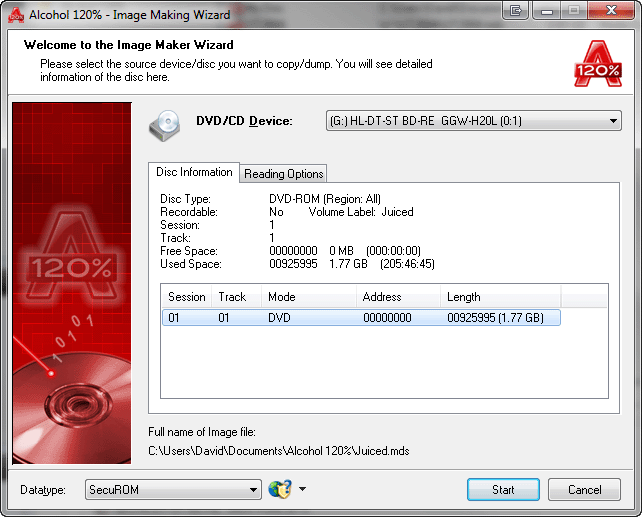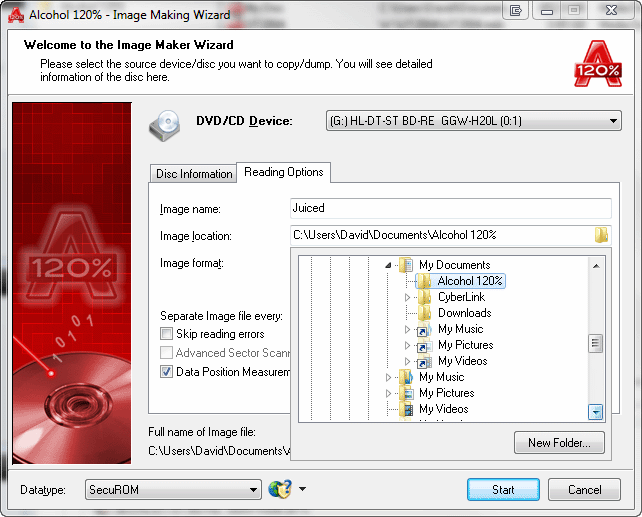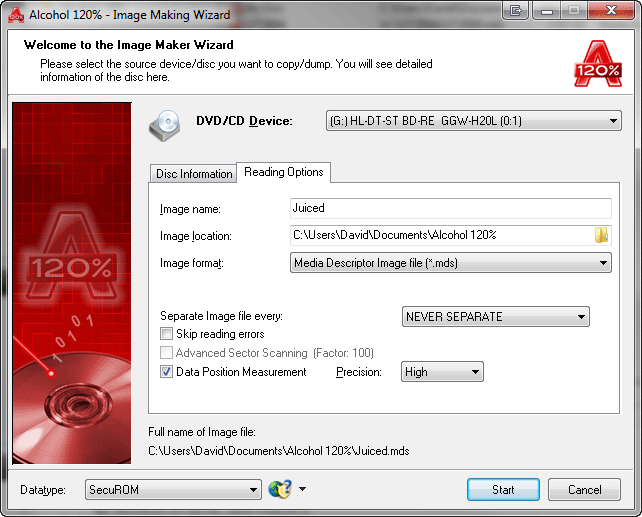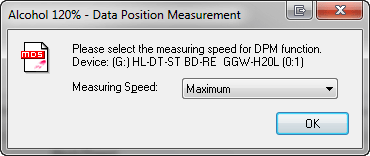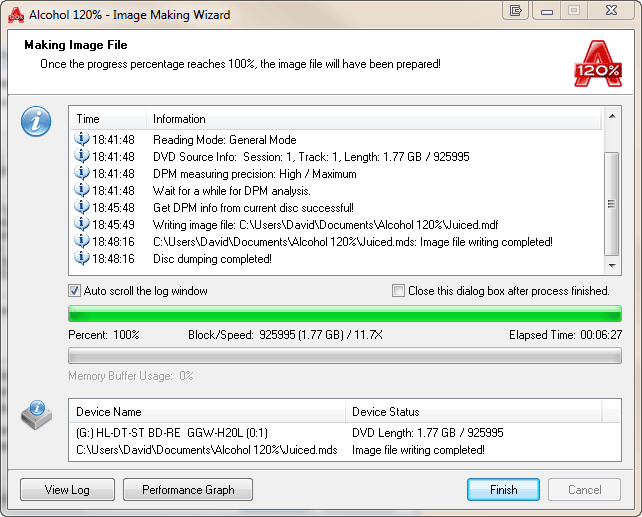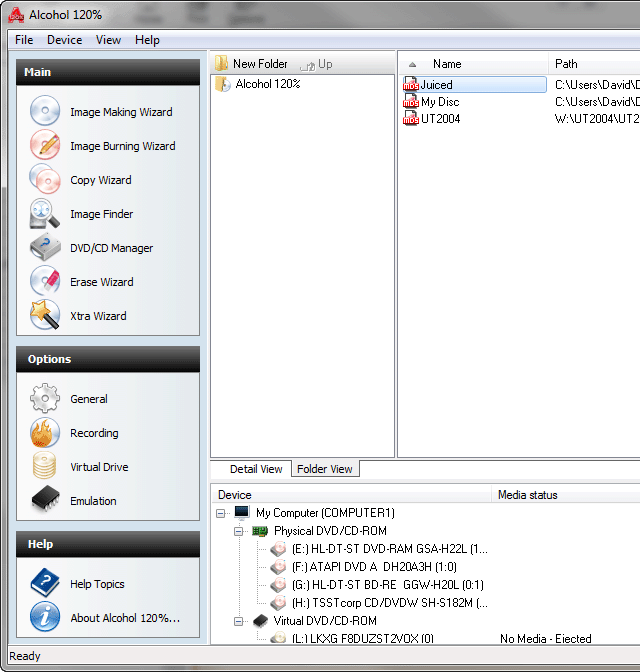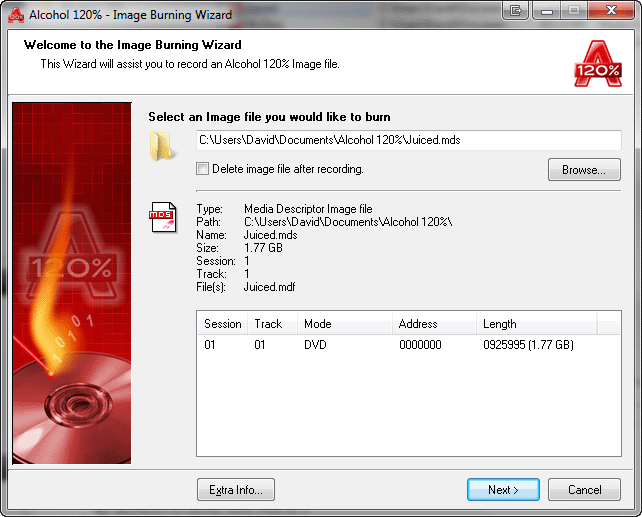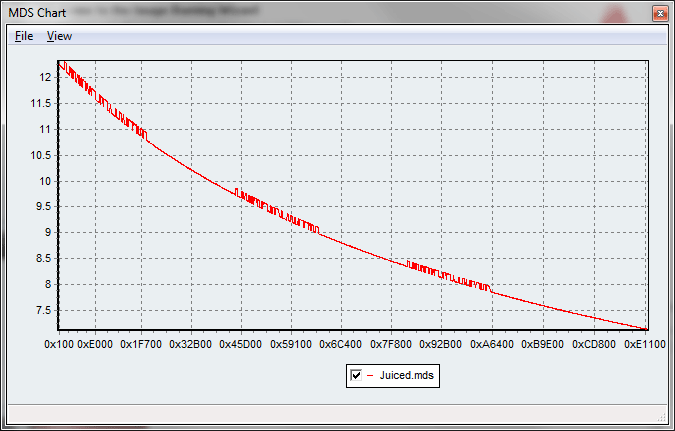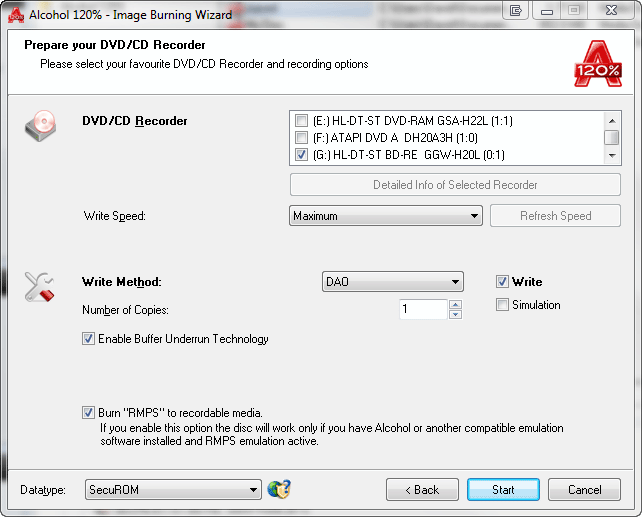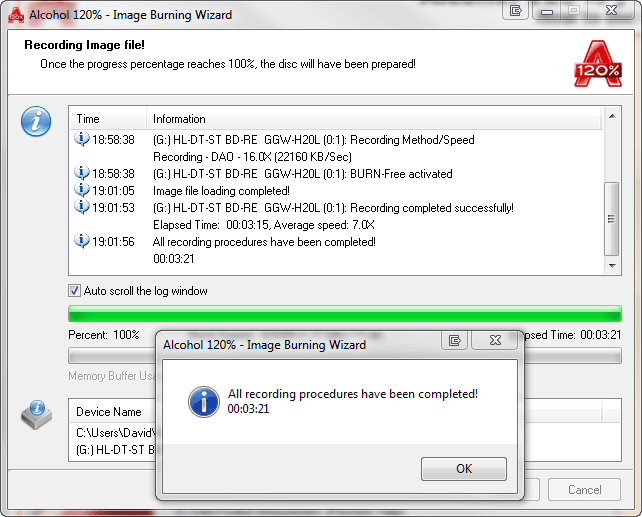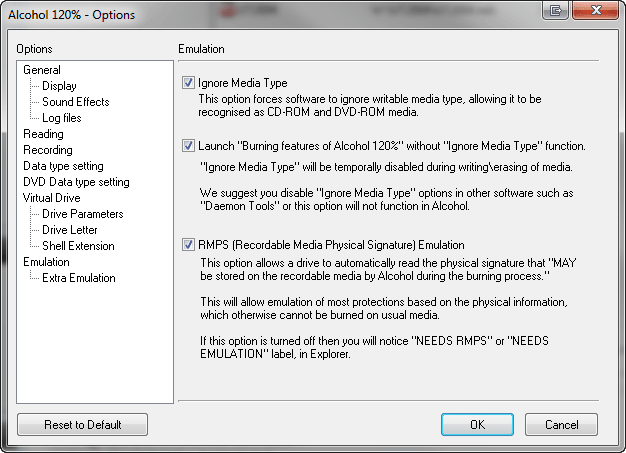|
|||
In the main window select "Image Making Wizard".
Select the "Securom *NEW (4/5/7)" datatype for CD or "Securom" datatype for DVD. It is crucial that the "Data Position Measurement" (DPM) setting is enabled. Proceed by clicking "Next".
The image must be in the MDS image file format. Change the file name if it is not correct, then click "Start".
Select the DPM "Measuring Speed". Lower speed is usually better for more accurate results when using CD, Maximum is recommended when reading DPM from DVDs. You may have to try using various speeds to get a good DPM reading. Please note: not all Drives support reading DPM.
You may notice one or two read errors at the end of the reading. This is normal and has now become a telltale sign of the newest forms of the SecuROM protection. Use "View Log" and "Performance Graph" to view details of the reading process. Click "Finish" to return to the main window.
You should now be able to see the image you have just created. If you want to burn this image into a recordable CD/DVD disc then proceed to the "Image Burning Wizard" (this option is only available in Alcohol 120%).
Browse and select your image file if it does not already appear as shown. Proceed by clicking "Next".
Extra Info: This button is only available for image files containing Data Position Measurement (DPM) data, it will allow you to access MDS Chart window where you can see a chart of Data Position Measurement (DPM) data included in your image file.
Again select the "Securom *NEW (4/5/7)" datatype for CD or "Securom" datatype for DVD. You should now see the "Burn RMPS to recordable media" option enabled, this feature will allow you to run SecuROM protected titles from a recordable CD/DVD (please note that in order to use this function you must have had DPM enabled for the read when creating your image file). Click "Start" to proceed.
Click "OK" and "Finish" to return to the main window.
Go to "Options" and select "Emulation".
Enable "RMPS (Recordable Media Physical Signature) Emulation" and click OK to apply settings, you may then close Alcohol, emulation will remain active. Also note that you don't need to perform this task everytime, as it will remain enabled for the future unless you manually disable it, however you should not need to do that.
You are now ready to use your backup. |